Fotomontajla yüz değiştirme effeckti
:: Photoshop :: Photoshop Dersleri
1 sayfadaki 1 sayfası
 Fotomontajla yüz değiştirme effeckti
Fotomontajla yüz değiştirme effeckti
Çok
fazla zor olan bir ders değil. Umarım herkes yapabilir. Bu paylaşımım
da diğerleri gibi alıntı ne yazık ki. Daha ders verebilecek kıvama
gelemedim maalesef
[URL="http://imageshack.us"] [/URL]
[/URL]
Montaj yapılacak iki resmi photoshopta açalım
[URL="http://imageshack.us"] [/URL]
[/URL]
Kabaca 1. resimdeki yüzün kullanılacak kısmını Polygonal Lasso Toll ile işaretledim
[URL="http://imageshack.us"] [/URL]
[/URL]
Move tool ile 1. resimdeki seçili parçacığı çalışma yapılacak resme taşıyın..
[URL="http://imageshack.us"] [/URL]
[/URL]
Görüldüğü
gibi layer kısmında 2 layer imiz oldu. Şimdi Opacity değerini düşürerek
resmimizi saydamlaştırın.. bu sayede iki resmi üst üste oturtmak daha
kolay olcaktır
[URL="http://imageshack.us"]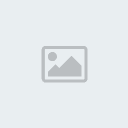 [/URL]
[/URL]
Guides,
Grid&Slinces kullanarak kendimize bazı noktaları işaret alın. Ben
burada tarkanın göz alt çizgilerini ağız ve çenesini hizalamada
yardımcı olarak belirledim..
Grid&Slinces cetvel kısmından Mouse basılı şekilde çekilebilir.
[URL="http://imageshack.us"] [/URL]
[/URL]
Free
Transform ile (ctrl + T) resmimizi istenilen şekle getirin.. Resmin
ebatlarında kayma olmaması için bu işlemi yaptığımız sırada Shift tuşu
basılı olsun
[URL="http://imageshack.us"] [/URL]
[/URL]
Hizalama işleminin bittiğine inanıyorsanız Wiew den CleanGuides i tıklayıp çizgilerden kurtulabilirsiniz
[URL="http://imageshack.us"] [/URL]
[/URL]
Silgi ile (eraser) resimdeki fazlalık kısımları silin.. bunun yapmadan önce Brush ayarlarını yukarıdaki gibi ayarlayın
[URL="http://imageshack.us"] [/URL]
[/URL]
Silinmesi
gereken bazı kısımlar hassas olduğundan öncelikle resminizi (layer 1)
görünmez yapın.. Bunun için layer 1 deki göz ikonuna tıklamanız yeterli
olcaktır.
[URL="http://imageshack.us"] [/URL]
[/URL]
Silinecek alanı Polygonal Lasso ile belirleyin
[URL="http://imageshack.us"] [/URL]
[/URL]
Resminizi
tekrar göz ikonuna tıklayarak görünür hale getirin. Artık temizleme
işlemine geçebiliriz. Ama bunun için layer in seçili olmasına dikkat
edin..
Silgi yardımıyla seçili alanı temizleyin..
[URL="http://imageshack.us"] [/URL]
[/URL]
İşin en zor
kısmına geldik.. renk tutturmak bu noktada sizlere belirli bir sayısal
değer vermem olanaksız… her resmin kendine göre sayılsal değerleri
olacaktır.
IMAGE / ADJUSTMENTS / LEVELS
Bu noktada sizlere kullanabileceğiniz araçları tavsiye edebilirim. Levels i kullanabilirsiniz
Burada amaç iki resim arasındaki dengeyi bulmaktır. Değişik denemelerle kendimize uygun bir derinlik yakalayın
[URL="http://imageshack.us"] [/URL]
[/URL]
CTRL + U ile hue Saturation ile renkler arasındaki dengeyi kurmaya çalışın yine sayısal bir değer yok
[URL="http://imageshack.us"] [/URL]
[/URL]
( alıntıdır )

fazla zor olan bir ders değil. Umarım herkes yapabilir. Bu paylaşımım
da diğerleri gibi alıntı ne yazık ki. Daha ders verebilecek kıvama
gelemedim maalesef

[URL="http://imageshack.us"]
 [/URL]
[/URL]Montaj yapılacak iki resmi photoshopta açalım
[URL="http://imageshack.us"]
 [/URL]
[/URL]Kabaca 1. resimdeki yüzün kullanılacak kısmını Polygonal Lasso Toll ile işaretledim
[URL="http://imageshack.us"]
 [/URL]
[/URL]Move tool ile 1. resimdeki seçili parçacığı çalışma yapılacak resme taşıyın..
[URL="http://imageshack.us"]
 [/URL]
[/URL]Görüldüğü
gibi layer kısmında 2 layer imiz oldu. Şimdi Opacity değerini düşürerek
resmimizi saydamlaştırın.. bu sayede iki resmi üst üste oturtmak daha
kolay olcaktır
[URL="http://imageshack.us"]
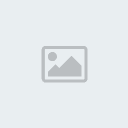 [/URL]
[/URL]Guides,
Grid&Slinces kullanarak kendimize bazı noktaları işaret alın. Ben
burada tarkanın göz alt çizgilerini ağız ve çenesini hizalamada
yardımcı olarak belirledim..
Grid&Slinces cetvel kısmından Mouse basılı şekilde çekilebilir.
[URL="http://imageshack.us"]
 [/URL]
[/URL]Free
Transform ile (ctrl + T) resmimizi istenilen şekle getirin.. Resmin
ebatlarında kayma olmaması için bu işlemi yaptığımız sırada Shift tuşu
basılı olsun
[URL="http://imageshack.us"]
 [/URL]
[/URL]Hizalama işleminin bittiğine inanıyorsanız Wiew den CleanGuides i tıklayıp çizgilerden kurtulabilirsiniz
[URL="http://imageshack.us"]
 [/URL]
[/URL]Silgi ile (eraser) resimdeki fazlalık kısımları silin.. bunun yapmadan önce Brush ayarlarını yukarıdaki gibi ayarlayın
[URL="http://imageshack.us"]
 [/URL]
[/URL]Silinmesi
gereken bazı kısımlar hassas olduğundan öncelikle resminizi (layer 1)
görünmez yapın.. Bunun için layer 1 deki göz ikonuna tıklamanız yeterli
olcaktır.
[URL="http://imageshack.us"]
 [/URL]
[/URL]Silinecek alanı Polygonal Lasso ile belirleyin
[URL="http://imageshack.us"]
 [/URL]
[/URL]Resminizi
tekrar göz ikonuna tıklayarak görünür hale getirin. Artık temizleme
işlemine geçebiliriz. Ama bunun için layer in seçili olmasına dikkat
edin..
Silgi yardımıyla seçili alanı temizleyin..
[URL="http://imageshack.us"]
 [/URL]
[/URL]İşin en zor
kısmına geldik.. renk tutturmak bu noktada sizlere belirli bir sayısal
değer vermem olanaksız… her resmin kendine göre sayılsal değerleri
olacaktır.
IMAGE / ADJUSTMENTS / LEVELS
Bu noktada sizlere kullanabileceğiniz araçları tavsiye edebilirim. Levels i kullanabilirsiniz
Burada amaç iki resim arasındaki dengeyi bulmaktır. Değişik denemelerle kendimize uygun bir derinlik yakalayın
[URL="http://imageshack.us"]
 [/URL]
[/URL]CTRL + U ile hue Saturation ile renkler arasındaki dengeyi kurmaya çalışın yine sayısal bir değer yok
[URL="http://imageshack.us"]
 [/URL]
[/URL]( alıntıdır )


Duygusuzifade- Mesaj Sayısı : 2459
Kayıt tarihi : 27/06/09
Nerden : Counter Strike
Yaş : 29
Cinsiyet :
 Similar topics
Similar topics» Göz Rengi Değiştirme
» Photoshop Saç Boyama ve Rengi Değiştirme
» Giysilerin Rengini Değiştirme
» 9.1 ve 9.2 İçin Font Değiştirme
» Arka Plan Değiştirme
» Photoshop Saç Boyama ve Rengi Değiştirme
» Giysilerin Rengini Değiştirme
» 9.1 ve 9.2 İçin Font Değiştirme
» Arka Plan Değiştirme
:: Photoshop :: Photoshop Dersleri
1 sayfadaki 1 sayfası
Bu forumun müsaadesi var:
Bu forumdaki mesajlara cevap veremezsiniz